サークルカット3
- hayama
- 2018年12月17日
- 読了時間: 7分
更新日:2019年1月28日
今回はスマホでサークルカットを作る方法をご紹介します。
使用アプリはMediBang Paintです。これまで紹介してきたお絵かきソフトのアプリ版ですね。
このお絵かきアプリのほかに、ZIPファイルを解凍できるアプリを入れておきましょう。たいていサークルカットのテンプレはZIPで圧縮されているので、それを解凍してあげないと使えません。androidであればWinZip、iOSであればiZipなどが有名です。
ZIPファイルを解凍できるアプリを入れたら、サークルカットと共通ロゴをスマホにダウンロードして、解凍しておきましょう。(それぞれのアプリの使い方に従ってください)
MediBang Paintを立ち上げます。(私の環境はandroidのMediBang Paint Ver.15.0.2です。OSやバージョンの違いによって画面が異なる場合がありますのでご注意ください)
アプリが立ち上がったら、マイギャラリーをタップします。

右上の+メニューをタップし、[PNG/JPGをインポート]を選びます。自分のスマホ内の画像が選択できると思うので、サークルカットのテンプレートを開きます。

マイギャラリーにサークルカットのテンプレートが追加されました。これをタップします。

お絵かきができる状態になりましたね。まずは、エアプチ共通ロゴを追加したいと思います。右下の四角が二つ重なったようなアイコンをタップします。

レイヤーの概念を覚えてますか?スマホのアプリでもレイヤーを扱うことができます。右下の[+]をタップして、共通ロゴのレイヤーを追加しましょう。

[画像を選択して追加]を選びます。再び自分のスマホ内の画像が選択できるようになったと思いますので、そこで共通ロゴを開きます。

ロゴの位置は指で動かすことができますので、好きな場所に配置しましょう。角度や大きさも変えることができます。決まったら[確定]をタップします。
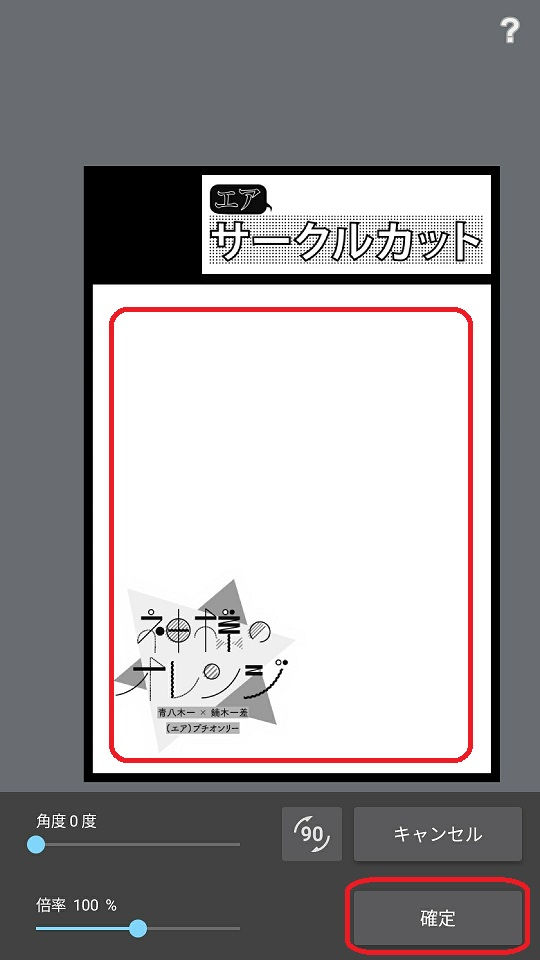
[線画を抽出しますか?]というメッセージが出るので、ここでは[いいえ]を選んでください。

ロゴのレイヤーが追加されて、レイヤーが二つになりました。レイヤーウィンドウを閉じたいときは、右下の四角が二つ重なったアイコンをもう一度タップしましょう。

次に文字を追加します。画面上部に色々なアイコンが並んでいます。さらに右側にもアイコンが続いていますので、スワイプして[Aa]というアイコンを見つけてください。これが文字入力のアイコンです。

[Aa]アイコンを選択した状態で、文字を入れたい場所をタップします。

[テキスト]と書かれた場所に、文字を入力します。フォントや文字サイズを調節して、[確定]をタップします。

ちょっと文字が大きかったなというときは指で文字を動かして、文字のお尻の方にある鉛筆のアイコンをタップしましょう。すると文字サイズなどを調節できるウィンドウが再び開くので、そこで再調節してください。

文字をいくつか入れてみました。フォントを変えたり、縁取りを付けるだけでも雰囲気が変わりますので色々試してみてください。

レイヤーを確認するとこのような状態です。入力した分の文字レイヤーが増えています。もっと画像を追加したり、自分でイラストを描く場合は[+]アイコンをタップしてレイヤーを追加しましょう。

イラストを描くときはカラーレイヤーか8bitレイヤー(グレースケールレイヤー)を選んで、そこに描いていってください。

[カメラで撮影して追加]という項目もあります。これを使えば紙に手書きしたものを取り込むこともできます。

その場合は、カメラで撮影して大きさを整えたあと、[線画を抽出しますか?]と聞かれたときに[はい]を選択してください。

自動[1][2][3]、もしくは手動で明るさなどを調整し[確定]をタップします。

上に並んでいるアイコンで操作すれば、選択して移動するなどの微調整も可能です。

納得いくものができたら、レイヤーを一つにまとめましょう。その前に保存しておきたいときは、画面左下の三本線のアイコンをタップします。ここで[保存]もしくは[新規保存]を選ぶと保存することができます。

再びレイヤーウィンドウに戻りましょう。レイヤーを一つ選択した状態で、右下の点が縦に三つ並んだアイコンをタップします。

するとそのレイヤーに対して行うことができる操作画面が出てきます。ここでアクティブになっているのは[複製]と[ラスタライズ]だけですね。[統合]がしたいのですが、文字のレイヤーはそのままでは統合できません。まずは[ラスタライズ]をして、統合できるように画像変換します。

ラスタライズすると文字レイヤーが変化しました。文字レイヤーが他にもある場合はすべて同じようにラスタライズしましょう。

文字のラスタライズが終わったら、再びレイヤーを選択して、レイヤー操作画面を開いてください。[下に統合]の操作ができるようになっています。フォルダを作ってその中にレイヤーを作成していれば[フォルダ内を統合]で一気に統合できるのですが、今はフォルダを作っていないので、[下に統合]をタップします。これで一つ下のレイヤーと統合されました。

レイヤーの分だけ統合を繰り返し、最終的にレイヤーを一つにまとめましょう。
一つになったら、あと一息です。次はカラーモードををグレースケールに変換します。もう一度右下の点が縦に三つ並んだアイコンをタップします。

[レイヤー変換]を選びます。

[8bitレイヤー]を選びます。8bitレイヤーというのがグレースケールのことです。

レイヤーに8というマークがついたことが確認できます。

完成したサークルカットをPNG形式でエクスポートしましょう。左下のメニューアイコンをタップし、[png/jpg形式でエクスポート]を選択します。
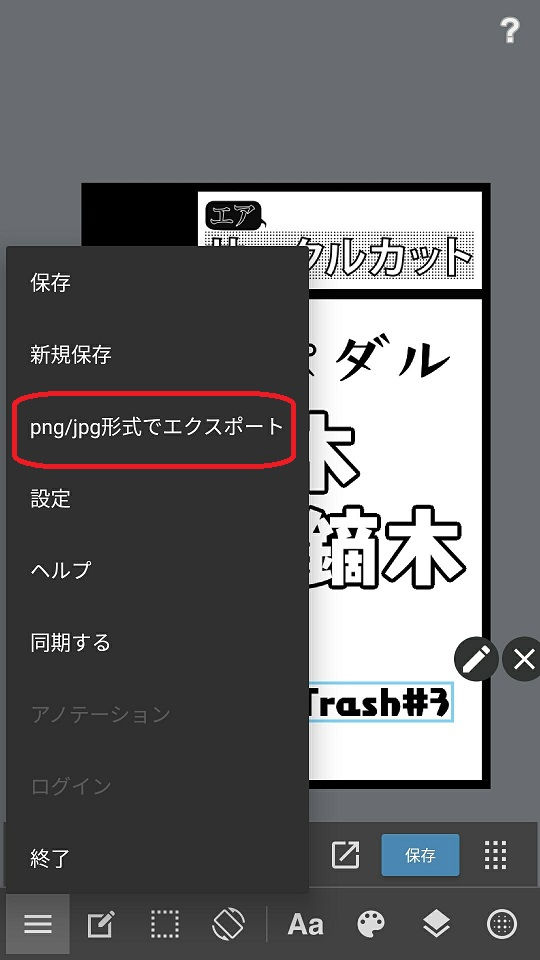
出力形式で[PNG]を選び、[OK]をタップします。

PNGで保存されました。スマホの戻るボタンで前の画面に戻りましょう。

最後に保存です。PNGファイルでの出力とは別にMediBang Paintのファイルとして保存します。レイヤー統合前に保存した人は、ここでまた[保存]をタップすると現在のレイヤー統合後の状態で上書きされてしまうので気を付けてください。[新規保存]を選んで、別に保存しておくのがよいと思います。
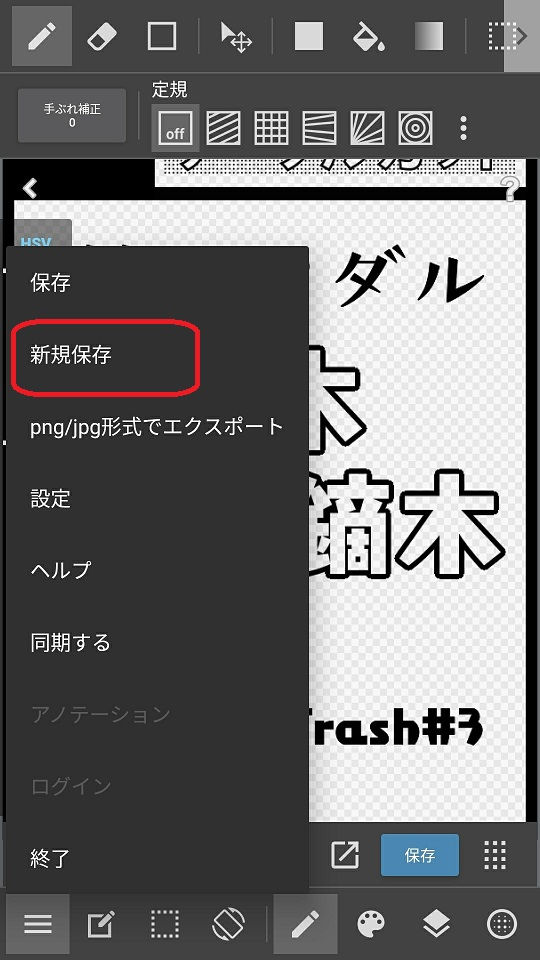
保存先として[端末]か[オンライン]を選ぶことができます。今回は[端末]を選んでください。[オンライン]を選ぶとプロジェクトとして保存することができ、ユーザー登録をすればスマホで作成したファイルをパソコンのMediBang Paintで開いたりすることもできます。

[終了]を選ぶと、ファイルが閉じられ、マイギャラリーに戻ります。
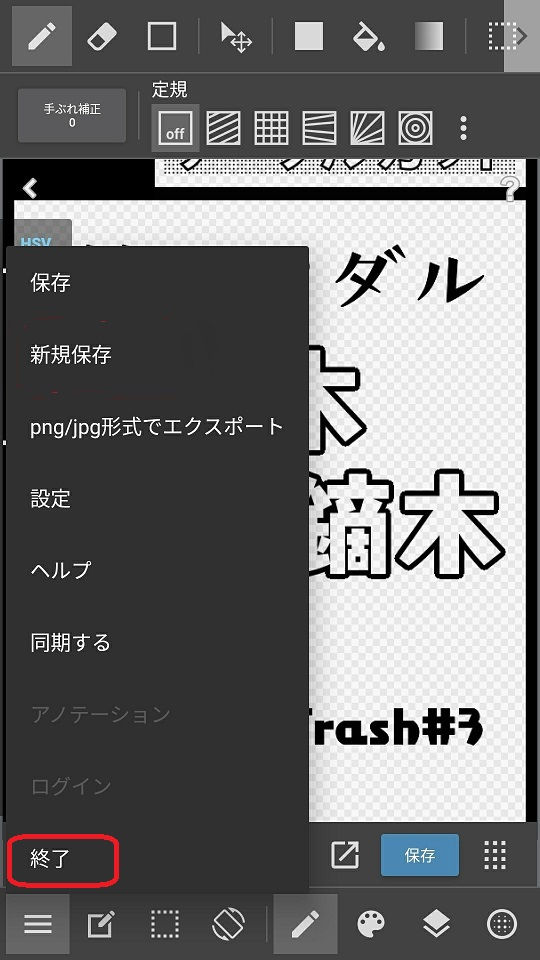
今回作成したPNGファイルについて一点注意事項です。
わざわざ途中でグレースケールモードに変換したにもかかわらず、PNGにエクスポートしたあとのファイルはなんとRGBモードに変わってしまっております。パソコンのMediBang Paintにはあった『PNG(グレースケール)』というのがアプリ版にはないようです。しかし、私が検証した限りですが、スマホを使って赤ブーのイベントに申し込んだ時はこのファイルではじかれることはありませんでした。スマホで申し込むときはグレースケールではなくても大丈夫なのかも?しれません。(私がやったときはエラーがでなかったというだけなので保障はできません)
同じファイルを使って、パソコンから申し込もうとした時にはエラーが出ましたので、サークルカットはスマホで作成するけれど、申し込みはパソコンから行うという人は気を付けてください。
スマホのアプリ版でもグレースケールモードを維持したいという場合は、PNGではなくPSDでエクスポートすることをお勧めします。(赤ブーのイベントはPSDファイルでも申し込み可能)
PSDファイルとしてエクスポートするには、マイギャラリーから行います。右上のアイコンをタップしてください。

マイギャラリーに保存されているファイル一覧が出ます。出力形式を[PSD]にし、エクスポートするファイルを選択、[保存]を押せば完了です。

PSDファイルは特別なアプリを入れていない限り、スマホの画像一覧では出てこないかと思います。しかしファイルとしては保存されていますので安心してください。私の場合は、内部ストレージ内のMediBangPaintというフォルダーに保存されました。
このPSDファイルはグレースケールモードが維持されていましたので、どうしてもスマホだけでグレースケールモードのファイルを作らなければいけないというときはこの方法を試してみてください。
最後の方が少しややこしかったですね。よくわからないところがありましたら、遠慮なくご連絡ください。
なお今回のエアプチに提出するエアカットはPNGでお送りください。グレースケールモードになっていなければ私の方で変換しますのでなにも心配しなくて大丈夫です!お待ちしていまーす!!
※このブログで取りあげてほしいテーマがありましたら、リクエストお待ちしております。みなさんが疑問に思っていることを知りたいです。
mail: trash3☆zoho.com(☆を@に)
twitter: @aokbpetit(DM開放してます)

コメント